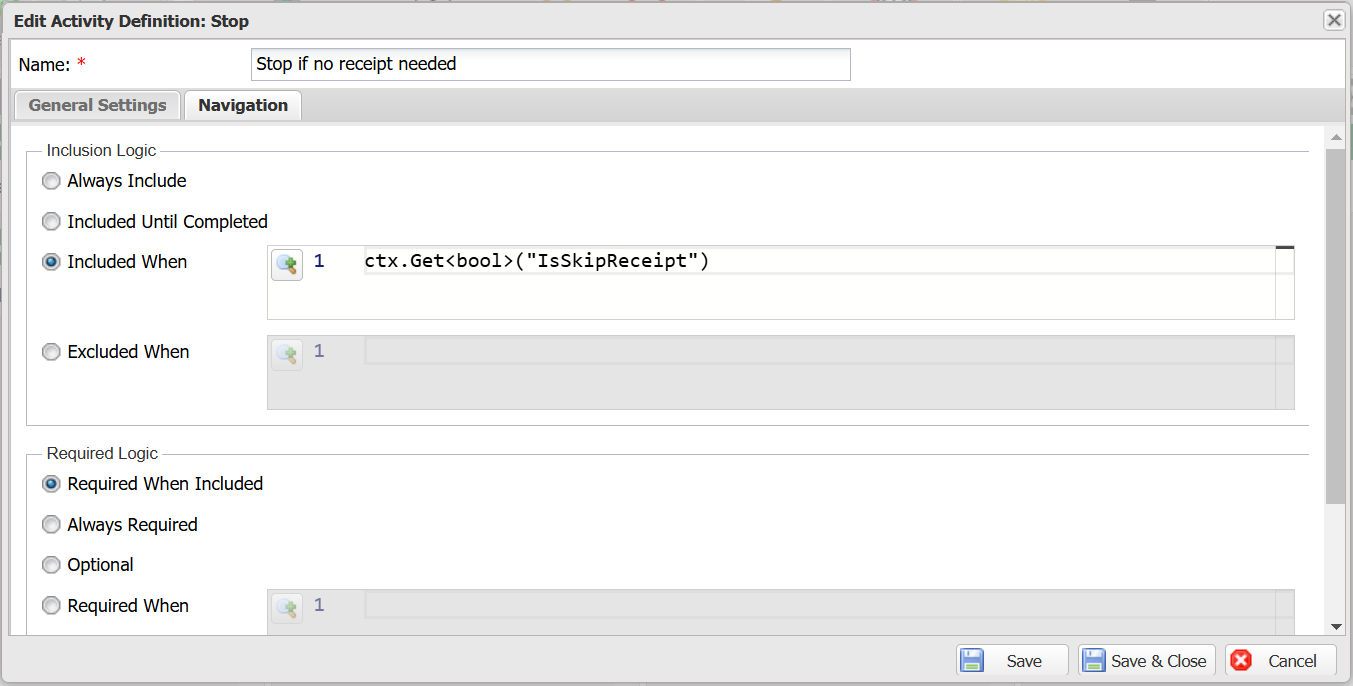Stop Activity
A workflow progresses to the final included activity before stopping. In complex workflows with intricate navigation rules, identifying potential exit points and understanding their stopping logic can be challenging, complicating debugging and maintenance.
Since version 2.8, Casewhere introduces the Stop Activity feature, allowing workflows to be explicitly stopped at defined points.
Configuration
The Loop Activity can be added to the workflow definition just like any other workflow activity.
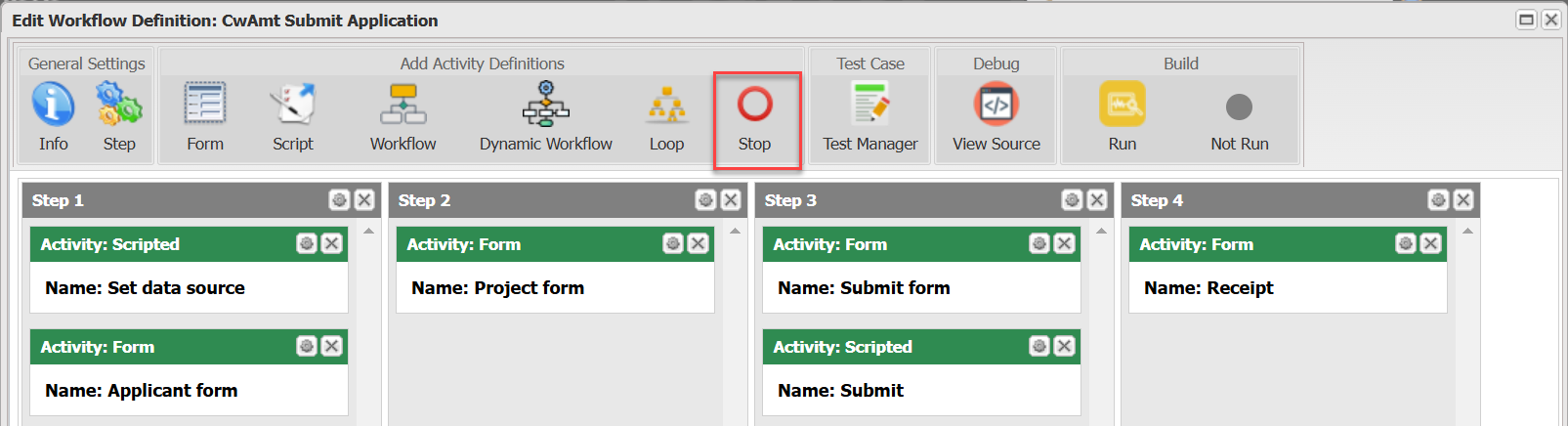
The activity configuration appears as follows:
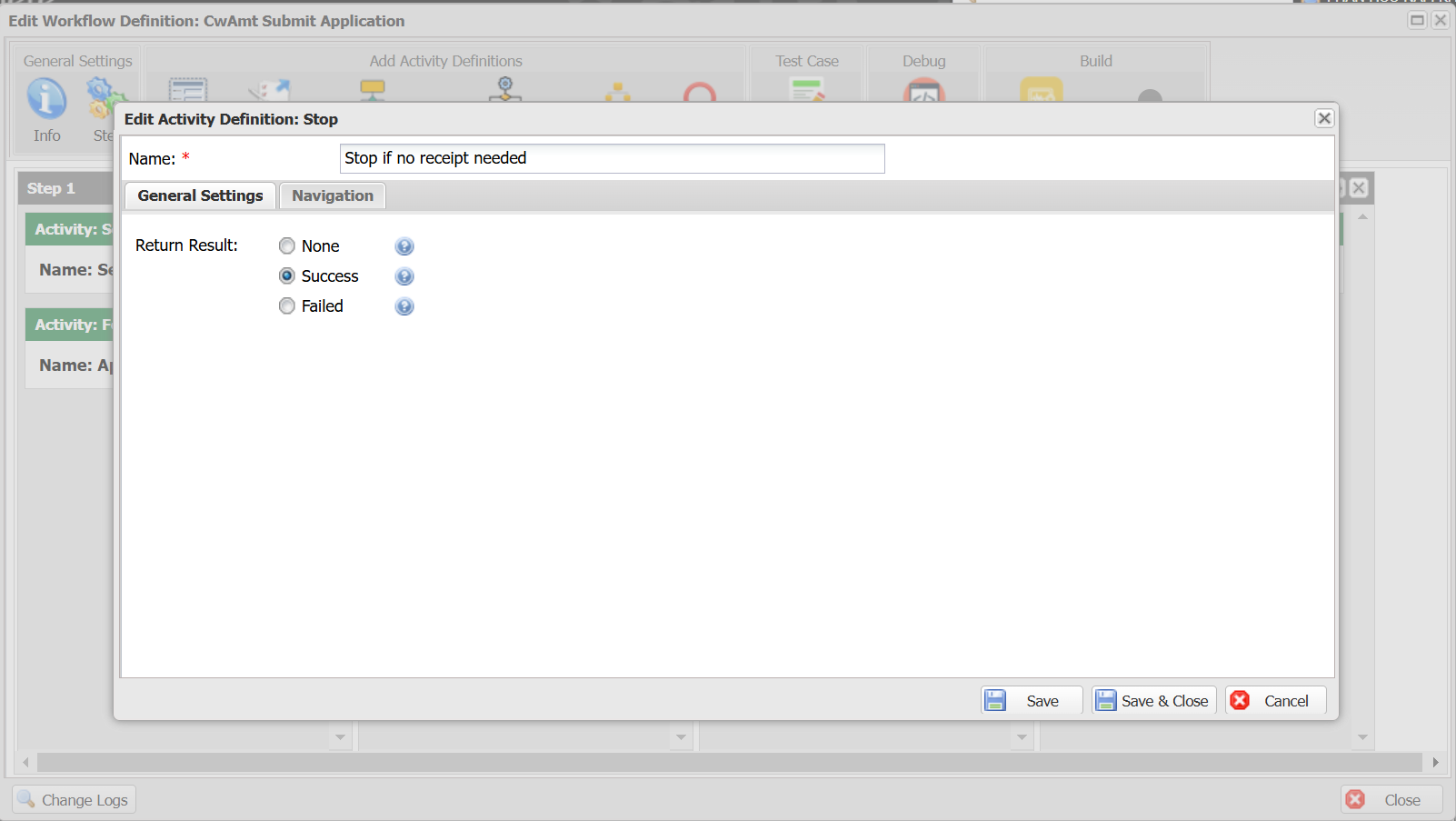
Return Result: Defines the workflow state upon stopping.
- None: Casewhere uses the existing logic—based on whether all required activities have been completed successfully—to determine if the workflow state is Open or Complete.
- Success: Forces the workflow state to Complete, regardless of activity statuses.
- Failed: Forces the workflow state to Open, regardless of activity statuses.
Similar to other activities, the Stop Activity adheres to the workflow's navigation logic and only executes if it is included in the workflow.
The following screenshot illustrates how a Stop Activity is included when users choose to skip the receipt. The workflow stops and does not proceed to the next step, bypassing the receipt display.